Telecommuting Resources for Remote Employees
These are unprecedented and trying times for all of us. Thank you for your service and flexibility as we all work together to keep our families, colleagues, and communities safe.
If you have questions, please send an email to covidinfo@sfwater.org.
Department of Human Resources Covid-19 Announcements and Documents
Online Learning Tools and Resources
To protect your SFPUC User Credentials, the Multi-Factor Authentication (MFA) registration process and changes to your security information must be completed within a SFPUC location directly connected to our private network. The MFA process enables us to safeguard sensitive information, transactions and internal announcements intended for SFPUC employees only.
- Using your SFPUC User Credentials, visit SFPUC's intranet Currents.
- See our evolving guidance and latest updates through our Business Continuity Plan.
Having trouble with access? Follow the steps below for MFA to register your device/computer.
-
Multi-Factor Authentication
Registering for Microsoft Azure MFA
The registration process and changes to your security information must be completed within a SFPUC location directly connected to our private network.
IMPORTANT: The MFA registration wizard will timeout and give an error if not completed within a certain amount of time. If this happens, please close your web browser and start again. We suggest reading through the steps in their entirety prior to starting the MFA Registration.
1. Navigate to: https://aka.ms/mfasetup
2. If prompted, enter your SFPUC e-mail address and click Next. Otherwise, proceed to step
a. You should be re-directed to the SFPUC log-in page and your e-mail address should already be entered:
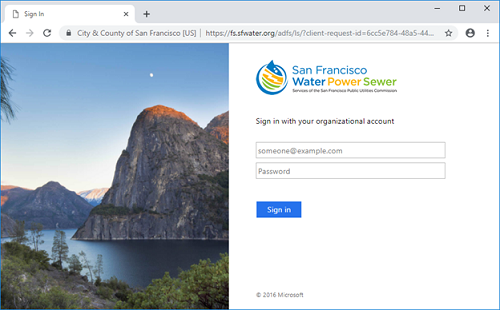
b. Enter your SFPUC password
c. Stay Signed in? Yes/No. Answer No if you are using a shared computer. Otherwise, you can select Yes to reduce the number of times you are prompted to sign in.
3. A prompt will appear asking you to provide more information before accessing your account:
Note: If you do not see this prompt, please contact the IT Customer Service Center so they can confirm you are properly licensed for MFA.
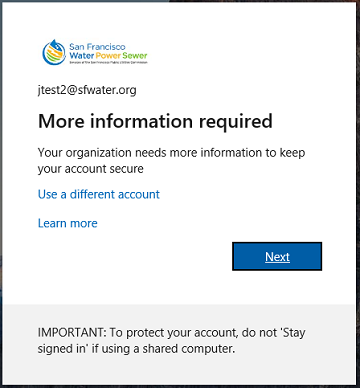
4. After you select Next from the prompt, a Keep your account secure wizard appears, showing the first method required: the Microsoft Authenticator app.
5. Select Download now to be taken to a download page where you can enter your mobile number and receive a download link. In the new browser window, enter your mobile device phone number and click Send Link. Open the link you receive on your mobile device and follow the prompts to install the Microsoft Authenticator App.
Note: While the wizard offers the option of using an alternate app for this step, please disregard and download the MS Authenticator App, as this could cause future integrations to fail.
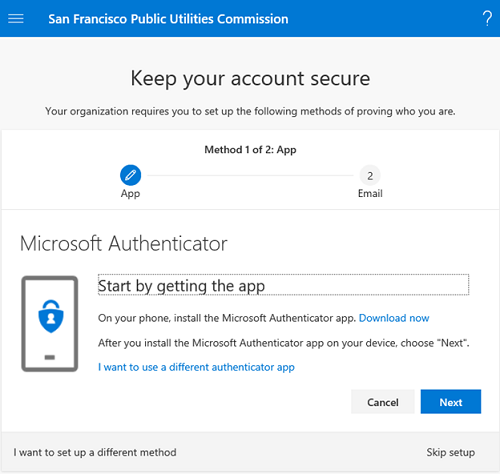
6. Once you have installed the Microsoft Authenticator app on your mobile device, switch back to your computer, go to the browser window that shows the "Keep your account secure" wizard and click Next.
7. On your mobile device, open the Microsoft Authenticator app, select to allow notifications and access to your camera (if prompted), click on Add Icon (+) on the upper-right, and then select Work or school account.
Note: You must allow the app to access your camera to take a picture of the QR code in the next step. The app only uses the camera to scan the QR code when adding new accounts.
8. Return to the Keep your Account Secure page on your computer, and then select Next. The Scan the QR code page appears:
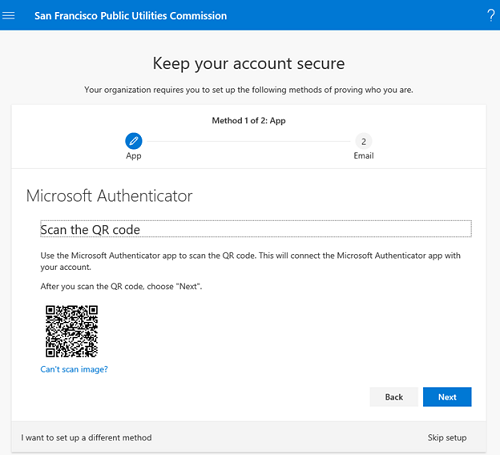
9. Scan the provided code with the Microsoft Authenticator app QR code reader, which appeared on your mobile device after you selected Work or School account in Step 10.
The Authenticator app should successfully add your work or school account without requiring any additional information from you. However, if the QR code reader can't read the code, you can click on Can't scan the QR image and manually enter the code and URL into Microsoft Authenticator.
10. Select Next on the Scan the QR code page on your computer.
A notification is sent to the Microsoft Authenticator app on your mobile device, to test your account.
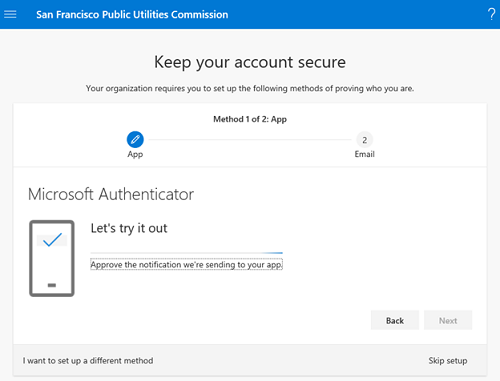
11. Approve the notification in the Microsoft Authenticator app, and then select Next:
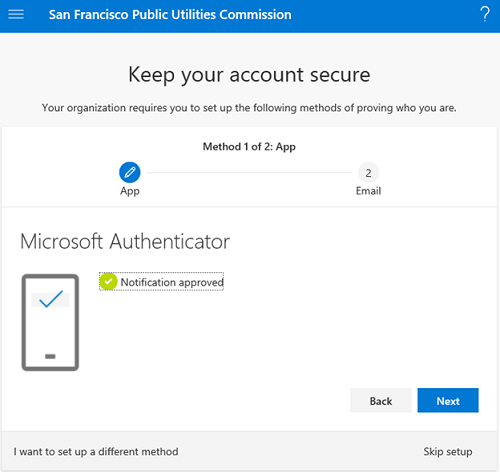
12. On the next screen, you will be asked to provide an e-mail address as your alternate authentication method.
Important: Your SFPUC e-mail address cannot be used for this step; use a personal address. If you do not want to use an e-mail address, click on I Want to Use a Different Method on bottom left corner. This will allow you to set up security questions instead of e-mail.
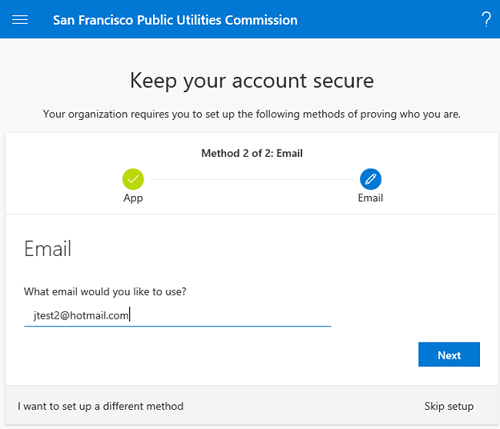
An e-mail with a code will be sent to your personal address.
13. Enter the code provided by the e-mail, and then select Next.
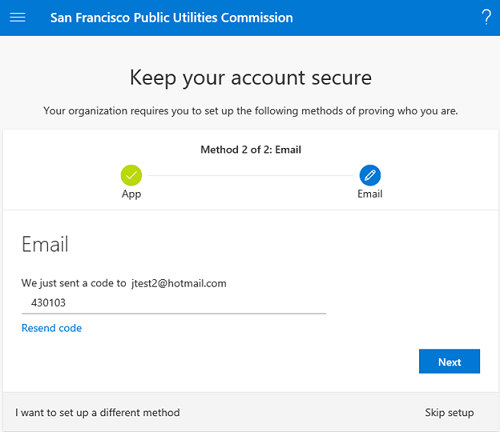
Review the success notification, and then select Done.
14. Review the Success page to verify that you've successfully set up both the Microsoft Authenticator app and an e-mail address (or security questions), and then select Done.
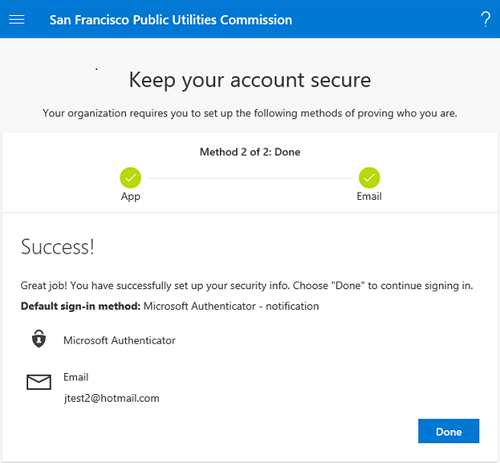
Adding MFA to another Device
1. To setup Authenticator on another device, access the following site from a computer within SFPUC network or via Citrix: https://aka.ms/mfasetup
Note: If you do not have access to your original Authenticator app to get into our network, please call ITCSC at 415-551-4357 (HELP).2. One you have logged in, navigate to the following menu: Security info > + Add method > Which method would you like to add? = Authenticator app
3.Select Add
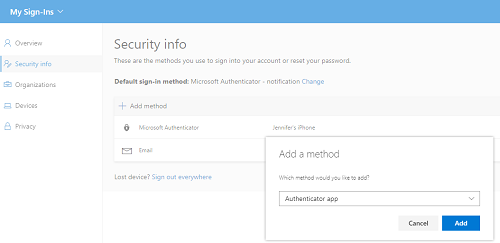
4. If you have not downloaded the Microsoft Authenticator application to the new device, go ahead and download it now. Once you have downloaded the app, select Next
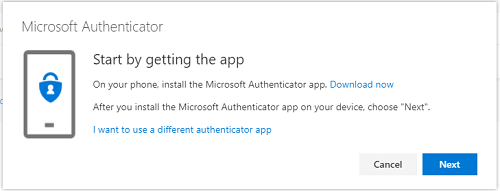
5. Select Next to proceed
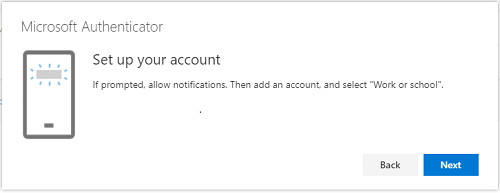
6. Using your new device, scan the QR code. The Authenticator installed on your new device will ask you to Approve
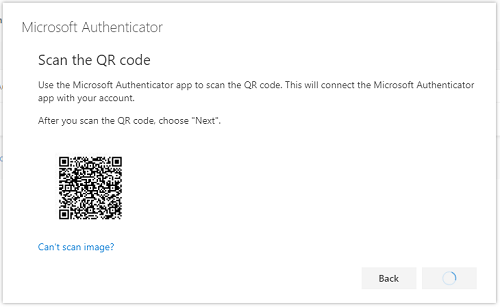
7. On your computer, select Next, if the screen does not automatically go to the next page
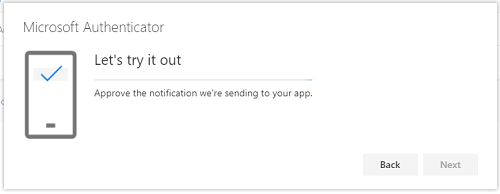
8. Select Next when you see that the "Notification approved" message
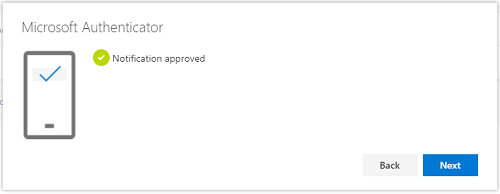
9. You should now have successfully setup MFA on another device
Note: If you run into any issues, please call ITCSC at 415-551-4357 (HELP) -
How To: Self-Service Password Reset
ITS has implemented a new Self-Service Password Reset (SSPR) portal that will allow remote users to change or reset their password, with no administrator or help desk involvement. This e-mail contains important information on the following:
- How to Enable SSPR
- How to Change your Password
- How to Reset or Unlock Your Account
How to Enable SSPR
Many of you who have recently gone through the Multi-Factor-Authentication (MFA) registration process are already enabled for SSPR and can immediately use this new service when you need to change your password or regain access to your account.
Some of you who were early adopters of MFA may be required to provide additional information for verification before you can make use of this service. If you are required to provide additional information, you will be prompted to provide it the next time you log in effective today. If you see the prompt below, simply click next and follow the prompts to provide additional information for verification.
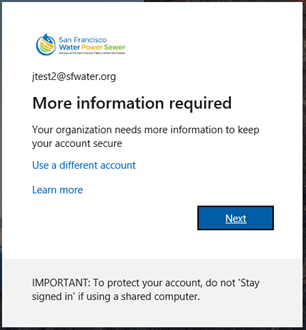
How to Change Your Password
If you are working in the office, we encourage you to continue using the usual method to change your password at your Windows workstation. Simply press CTL+ALT+DEL from the desktop and select Change Password.
Note: Not all NetMotion Mobility users are enabled for SSPR. If you are a NetMotion enabled user and have not completed the MFA registration process, please change your password via CTL+ALT+DEL method directly from your NetMotion connected laptop.
If you are working remotely and need to change your password for whatever reason, please follow these steps:
Password requirements:
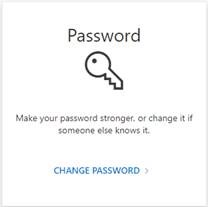
- Go to: https://myworkaccount.microsoft.com/
- Sign in as usual and be prepared to provide MFA verification. If you have not yet provided additional information for verification, you will be prompted to.
- Verify that you see the SFPUC logo at the top of the page and select the Change Password option.
- At the next screen, enter your current and new password. Note that the usual password requirements will need to be provided.
a. Contain minimum of 8 characters from three of the following four categories:
i. English uppercase characters (A through Z)
ii. English lowercase characters (a through z)
iii. Base 10 digits (0 through 9)
iv. Non-alphabetic characters (for example, !, $, #, %)b. Does not contain the user's account name or parts of the user's full name that exceed two consecutive characters
c. History of up to four unique passwords will be kept. You must use four different passwords before an old password can be reused.
How to Reset or Unlock Your Account
You will need access to the mobile device you used for MFA registration, access to the personal e-mail address you registered or the answers to the security questions you provided. Two of these methods will be used to verify your identity during the reset/unlock process.
Note: Not all NetMotion Mobility users are enabled for SSPR. If you are a NetMotion enabled user and have not completed the MFA registration process, please continue to contact the IT Customer Service Center if you need to regain access to your account.
Once you have the required verification items, please follow these steps:
- Go to: https://aka.ms/sspr
- Enter User ID as your SFPUC e-mail address, enter the characters you see on the screen and click Next.
- At next screen, verify that you see the SFPUC logo at the top of the page and select one of the following options:
a. I forgot my password – this will take you through the required verification process before allowing you to set a new password.
b. I know my password, but still can’t sign in – this will take you through the required verification before unlocking your account.
-
Access Currents via Microsoft Teams
Use Microsoft (MS) Teams to access Currents intranet by clicking on the icon in the top right of your Teams window.
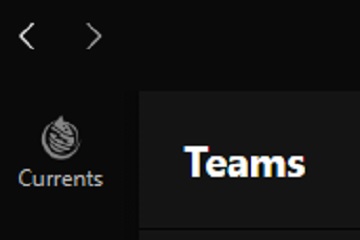
There are several online platforms to support your professional and leadership development from home.
- Mandatory Telecommuting Program Training:
- Telecommuting: Employee Telecommute eLearning Module
- Ergonomics: Online Ergonomic Training Course
- Cybersecurity: Captain Awareness: Securely Working from Home
- Managing a Remote Workforce (only for Supervisors managing remote staff)
- SFPUC Learning Portal is your gateway to online learning. Learn new professional skills or refine current ones like project management, web development, and more.
- Telecommuting 101-A How To Guide
Questions? Email HRTraining@sfwater.org
Connect with ITS and Help Desk Support
- Use the ServiceNow Portal to contact ITS.
- If you cannot access the ServiceNow Portal, call (415) 551-HELP (4357). If you call and reach a voicemail, leave a message and ITS will get back to you as soon as they can.
- Multi-Factor Authentication (MFA)
- Understand Cybersecurity Measures and Practices
- BlueJeans - Best Practices for Working from Home
Working from Home: Ergonomics
Many of us have been telecommuting while sheltering-in-place. The home workspace ergonomic resources and information below are useful to support your health and safety while telecommuting.
- City and County of SF "Office Ergonomic Awareness Training"
- Workstation Ergonomic Tips for Better Comfort
- Stretches at Your Workstation
- CCSF Health and Safety Services: Working From Home, A Guide to Healthy Habits
Mental Health Resources
- The Employee Assistance Program (EAP), a service from the San Francisco Health and Service System (SFHSS) is dedicated to a healthier work environment and employee well-being. Tele-counseling can be booked by calling (415) 554-0610.
- Download a meditation or mindfulness app like Calm, One-Moment Meditation, Wysa or Dare.
- Check out resources to help you maintain your physical health like a guide for at-home exercises or how to improve your sleep.

